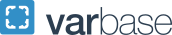Built-in Mac Accessibility
Using Accessibility Features on Mac ( Big Sur features)
Accessibility comes standard with a Mac. Whether you have difficulties with vision, hearing, or physical mobility, macOS includes a variety of features to help you work in alternative ways—and make your Mac even easier to use.
Use the built-in screen reader called VoiceOver
VoiceOver is the built-in screen reader on your Mac that describes aloud what appears on the screen and speaks the text in documents, webpages, and windows. Using VoiceOver, you control your Mac with the keyboard or trackpad gestures or connect a refreshable braille display to use with VoiceOver. To customize VoiceOver, use VoiceOver Utility. Review the VoiceOver User Guide.
Make content on the screen larger
You can use your mouse or use your trackpad to zoom and make the entire screen larger or just an area of it. If you’re using a second display with your Mac, you can choose which display to zoom—or zoom both.
You can use Hover Text to zoom whatever is under the pointer—text, fields, menu items, buttons, and more—in high resolution in a separate window.
Reduce motion on the screen
If motion on the screen of your Mac is problematic, you can set an option to reduce motion when using certain features, such as Spaces, Notification Center, or the Dock.
Use a physical keyboard or an onscreen keyboard
You can set options to turn on Sticky Keys and Slow Keys, so it’s easier to press keys on a physical keyboard. Or you can bypass a physical keyboard altogether and use the onscreen Accessibility Keyboard instead.
Control the pointer and mouse actions using alternate methods
When you enable Mouse Keys, you can control the pointer using the keyboard or a numeric keypad.
When you enable alternate pointer actions, you can perform mouse actions (such as a left-click or drag-and-drop action) using keyboard shortcuts, assistive switches, or facial expressions (such as a smile or an open mouth).
When you enable head pointer, you can move the pointer based on the movement of your face or head, as detected by the camera that’s built into or connected to your Mac.
Use Voice Control and text to speech
With Voice Control, you can use spoken commands to open apps, choose menu items, and more on your Mac. macOS provides a standard set of commands, and you can create your own commands. Review Control your Mac and apps using Voice Control.
You can have your Mac speak the text in dialogs and alert messages, and notify you when an app needs you to do something, such as accept a Messages invitation. Review Have your Mac speak text that’s on the screen.
Change how your keyboard, mouse, and trackpad work
You can set various options to customize how your keyboard, mouse, and trackpad work while using your Mac. For example, you can adjust the speed at which the pointer moves across the screen when you move your finger across the trackpad. To set these options, choose Apple menu, System Preferences, then click Keyboard, Mouse, or Trackpad.
Control your Mac with assistive devices
With Switch Control, you can use one or more adaptive accessories to enter text, interact with items on the screen, and control your Mac. Switch Control scans a panel or the user interface until a switch is used to select an item or perform an action. Review Use Switch Control.
When you use the Accessibility Keyboard, you can use Dwell with a tracking device to control the pointer, so it’s easier to enter text, interact with items on the screen, and control your Mac. With Dwell, you can dwell for a specified amount of time on a control to perform a mouse action. Review Control the pointer using Dwell.