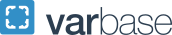Closed Captioning on YouTube
If you are incorporating short video clips from YouTube into your courses—either outside of class as homework or in class as part of a lecture or discussion—you should check to ensure that these clips are closed captioned. Similarly, you should ensure that your students do the same should they be in the position of presenting material to the class.
After performing a search for a video in YouTube’s search bar, you can click the Filter menu on the search results page. In that drop-down menu, you can select only videos that contain Subtitles by clicking that item in the Features column.
Once you have narrowed your search results, and you have selected a video, you should click on the CC icon in the video play bar to turn on captions (if the video in question has not been set to do so automatically). The video’s captions will then display in the YouTube video viewer.
Limitations of Automated YouTube Closed Captions
The technology that YouTube (Which comes from Google) uses is not always accurate in choosing the correct captions. Automatic captions are, in theory, a great idea aimed at making YouTube more accessible. However, auto-captions are not always correct and this can cause significant confusion for students who rely on the text to capture the content of the video or don’t hear the audio. It is important to check and see if the automatic captions for your video word before you show the video clip in class! If the captions don’t match up with what is being said, we have provided links on how to caption all of your YouTube videos. If you have uploaded your own video content to YouTube, you should also ensure that it is closed-captioned:
- YouTube’s instructions for adding closed captions, you can consult the National Center on Disability and Access to Education’s guidance for creating YouTube captions.
- Edit your captions via YouTube
- Remove subtitles and closed captions from your video created within YouTube