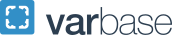Managing Accommodation Requests
Instructor Drop-in Hours
DSS will host instructor drop-in hours to help instructors navigate the instructor portal and manage exam accommodation requests. The drop-in hours are scheduled for 1-3 pm (EST), Tuesday and Thursday. Please use the following info to access the meeting:
Zoom Link
Meeting ID: 970 3353 7530
Passcode: 083101
Navigating Accommodations
Overview
- After a student generates their Accommodation Letters for the current semester, they will either email you a copy or bring a paper version to discuss during class or office hours.
- Review the letter for the student’s accommodations. If unsure of your responsibilities for that particular accommodation, review the instructions on this page.
- Collaborate with the student and our office to implement the accommodation in a timely manner. Consult with the student's Accessibility Associate if you have any concerns about the feasibility of an accommodation in your course.
Feasibility and Timing of Requests
Please view a student's Letter to Professors as a conversation starter to determine how best to provide an accessible learning environment. If you have other ideas regarding how to create access for your course beyond what is listed in this letter, we encourage you to speak with the student to explore alternative modifications. You are also welcome to consult with our office to discuss course design, learning objectives, and reasonable access options.
If you have any concerns about the feasibility of an accommodation in your course, please contact us. We want to learn more about your course design and collaborate on a plan that works for everyone. Note: It is important to never deny a student's accommodation request without first consulting with our office.
Students can register with DSS and/or request accommodations in a course at any time during the semester. However, students are expected to make proactive requests within a reasonable timeframe. Accommodations are designed to be implemented at the point of request moving forward. Retroactive accommodations are typically only given at instructor discretion. We encourage you to consult with us when considering retroactive requests.
Shared Responsibilities Summary
Students are responsible for:
- communicating with their instructors and our office throughout the semester
- requesting accommodations in a timely manner
- following accommodation procedures and expectations
You (as the instructor) are responsible for:
- communicating with students and our office throughout the semester
- implementing accommodations in a timely manner
- consulting with us when you have questions or concerns about requested accommodations
- maintaining student confidentiality
We (DSS) are responsible for:
- approving registered students for using accommodations
- providing services and accommodations in a timely manner
- consulting with students and instructors on how to best implement accommodations
- maintaining student confidentiality
Syllabus Statement
Students are responsible for self-identifying to DSS. After registration with DSS, faculty can work directly with students to implement their academic accommodations. Faculty should include the following approved syllabus statement to ensure accessibility in their courses:
Students requesting academic accommodations are advised to reach out to Disability Support Services as early as possible in the semester for assistance.
Telephone: 202-994-8250
Website: https://disabilitysupport.gwu.edu
Email: dss gwu [dot] edu (dss[at]gwu[dot]edu)
gwu [dot] edu (dss[at]gwu[dot]edu)
Test Accommodations Guidance
Throughout the academic year, DSS offers test proctoring services during the following days and times:
- Regular Test Proctoring Hours: Monday - Friday, 8:30 am - 5:30 pm
- All exams must be completed by 5:30 pm
- Finals Week Test Proctoring Hours: Monday - Saturday, 8:30 am - 6:30 pm
- All exams must be completed by 6:30 pm
- Essential Considerations
- Students who receive extended time on exams or other testing accommodations are not "Disability Support Services (DSS) students." They are university students similar to any other student whose academic work is coordinated and led by faculty.
- The implementation of the extended time testing accommodation is a shared responsibility between DSS and university faculty. Therefore, we request that faculty make every reasonable effort to coordinate the implementation of the extended time testing accommodation directly with their students or within their home departments if possible.
- This may include timed exams completed through an online learning management system (e.g., Blackboard). Blackboard: Set Test Exceptions. Test Availability exceptions allow instructors to make exceptions to the time limit or test availability of an existing Blackboard test for students who need extended time.
- Most students and faculty prefer a testing environment that closely aligns with the rest of the class as administering testing accommodations within the course has several advantages; however, we recognize the complexities of class scheduling, space constraints, and other factors that do not always make this possible.
- In cases where students and faculty are unable to make arrangements to implement extended-time testing accommodations, instruct students to follow the test proctoring request process which requires students to submit a test proctoring request at least seven (7) days in advance of the exam date.
- Although we provide test proctoring services for students who are registered with DSS, we do not operate as a traditional test proctoring center. Our space is limited to an office suite with 10 individual testing rooms, and we are responsible for coordinating support for: undergraduate, graduate, law, medical, distance education, and professional students alike.
- Student Disclosure
- Faculty can expect students who receive exam accommodations to provide them with official digital “Accommodation Letters” from DSS at the beginning of each semester, or promptly after students have registered with us (in the case that they complete this process after the start of a particular term). This letter is dated, therefore, faculty are always allowed to ensure students are notified promptly about their accommodations.
- When reviewing a student's letter that lists extended time as a testing accommodation, please speak with them directly about the circumstances under which you will be able to provide that accommodation. Students are not required to utilize DSS’s Test Proctoring Services, and we genuinely advocate that they take their exams with their classmates whenever possible to ensure an equivalent exam experience.
- Additionally, DSS only provides test proctoring services for students who are registered with our office and who have been approved for the extended time testing accommodation. Due to the confidential nature of our office, we do not offer general support for non-registered students who have missed an exam for personal reasons.
- Request Approvals, Alterations, and Denials
- When students submit their requests, you will receive one email notification per request, informing you to approve or deny the request at hand via the DSS Faculty Admin Panel.
- If your students have spoken with you about their testing accommodations, then it should be unlikely that you would need to deny any requests. However, if you find that a student has requested testing accommodations that are:
- Inconsistent with those listed in their “Letters to Professors”
- Or, if you discover that they are attempting to adjust the exam date and time for reasons that they have not previously mentioned, you may deny these requests and should speak directly with the student in question. We are able to provide confirmation as needed.
- 48-Hour Requirement and Exam Delivery
Please make every effort to provide us with the final copy of your exam at least 48 hours prior to your student(s) exam date and time. When it is ready, you may send it using one of the following options:
- Email the exam to dsstest
 gwu [dot] edu (dsstest[at]gwu[dot]edu) (preferred)
gwu [dot] edu (dsstest[at]gwu[dot]edu) (preferred) - Deliver exam to DSS Office in Rome Hall, Suite 102
- Email the exam to dsstest
- Exam Pickup
- When students have completed their exams, we will hold them for pickup at our office. You are welcome to pick up your exams in person during our test proctoring hours (please bring your GWID for verification.)
- Regular Test Proctoring Hours: Monday - Friday, 8:30 a.m. - 5:30 p.m.
- Finals Week Test Proctoring Hours: Monday - Friday, 8:30 a.m. - 6:30 p.m.
- You may also send a representative from your department (TA, student assistant, or department administrator) if you are unable to make it to our office. Simply ask that representative to indicate on whose behalf the exams are being retrieved (it is also very helpful if that representative knows your students’ names), and please ensure that this person is also able to present a GWID.
- Due to space constraints during high volume periods, students may take their exams in other testing locations around campus. As a result, you may need to wait until the end of the business day or to the start of the next business day to pick up your exam(s). We appreciate your patience and understanding.
- When students have completed their exams, we will hold them for pickup at our office. You are welcome to pick up your exams in person during our test proctoring hours (please bring your GWID for verification.)
- Specialized Exam Date and Time Adjustments
- A student’s extended time testing accommodation may run into another class period during the standard business day. In these cases, we ask that students indicate these scheduling conflicts during their disclosure conversations with their professors. At that time, you can negotiate alternate exam scheduling arrangements as appropriate.
- In certain cases, a student’s total exam time duration including their extended time accommodation may exceed our office’s regular or finals weeks proctoring hours. If this is the case, we will need to determine an alternate exam start time.
- Should a student ever place an exam request for a date and time to which you have not expressly agreed, you may deny that request. Note: DSS does not support alternate exam schedules to account for student vacations.
- Regular Test Proctoring Hours: Monday - Friday, 8:30 a.m. - 5:30 p.m.
- Finals Week Test Proctoring Hours: Monday - Friday, 8:30 a.m. - 6:30 p.m.
- Quizzes
- DSS is not equipped to proctor testing accommodations for unannounced “pop” quizzes or for quizzes that are timed for brief clusters of minutes (5-15) at the beginning or conclusion of a class meeting.
- In cases where you will be administering a quiz of this kind, we recommend arranging for students who receive extended time either to begin their quizzes during the moments before class begins or to complete their work unobtrusively in the moments immediately after the class concludes.
- Alternate Exam Formats
Certain students are approved for the accommodation of Alternate Exam Formats. Examples include Text to Speech (TTS, screen reader), Speech to text (STT, dictation software), Braille, digital copy, large print, etc. For those formats, an electronic (Word) format file is required to be submitted to the Test Proctoring team at least 3 business days prior to the scheduled exam date. Should you have any questions about exam and course materials accessibility, please contact DSS Assistive Technology at dssat
 gwu [dot] edu for guidance.
gwu [dot] edu for guidance.
Note-taking Support
Note-taking software allows students with disabilities to take notes more efficiently. If you have a no-tech or no-recording policy in your course, please make an exception for students with this accommodation. Students sign a DSS agreement that recordings are for their personal use only and that they are not to share the recordings.
Consideration for Absences/Extensions on Assignments
Due to unpredictable flare-ups of their disability, students may be approved for a reasonable amount of flexibility with excused absences and deadline extensions. Each course has its own unique design and learning outcomes. Therefore, this accommodation requires careful consideration and an open dialogue between the student, instructor, and DSS. This accommodation is not intended to provide unlimited flexibility nor be automatically applied to all assignments. If this is your first experience with this accommodation in your course or if you have concerns that this may result in a fundamental alteration, please let us know. We are happy to consult.
Accessible Media
If you are incorporating multimedia materials into your courses—films, video clips, television episodes—it is important to keep universal design in mind when preparing these materials for your students.
These resources are meant to offer support in accessible course design. If you have questions about how to use these resources or questions about an accessibility matter outside the scope of what is listed here, feel free to contact dssat gwu [dot] edu (dssat[at]gwu[dot]edu).
gwu [dot] edu (dssat[at]gwu[dot]edu).
- Captioning Google Presentations/Slides
You can now add captions when you present using Google Slides. If you plan to create Slides with voice-over, please turn on the "Type speakers notes" to provide your students with a transcript of what is spoken. Be sure to review the transcript for accuracy.
- Closed Captioning on YouTube
If you are incorporating short video clips from YouTube into your courses—either outside of class as homework or in class as part of a lecture or discussion—you should check to ensure that these clips are closed-captioned. Similarly, you should ensure that your students do the same should they be in the position of presenting material to the class.
After performing a search for a video in YouTube’s search bar, you can click the Filter menu on the search results page. In that drop-down menu, you can select only videos that contain Subtitles by clicking that item in the Features column.
Once you have narrowed your search results and have selected a video, you should click on the CC icon in the video play bar to turn on captions (if the video in question has not been set to do so automatically). The video’s captions will then be displayed in the YouTube video viewer.
Limitations of Automated YouTube Closed Captions
The technology that YouTube (Which comes from Google) uses is not always accurate in choosing the correct captions. Automatic captions are, in theory, a great idea aimed at making YouTube more accessible. However, auto-captions are not always correct and this can cause significant confusion for students who rely on the text to capture the content of the video or don’t hear the audio. It is important to check and see if the automatic captions for your video word before you show the video clip in class! If the captions don’t match up with what is being said, we have provided links on how to caption all of your YouTube videos. If you have uploaded your own video content to YouTube, you should also ensure that it is closed-captioned:
- YouTube’s instructions for adding closed captions, you can consult the National Center on Disability and Access to Education’s guidance for creating YouTube captions.
- Edit your captions via YouTube
- Remove subtitles and closed captions from your video created within YouTube
- GW Libraries Media Reserves Captioning Resource
When assigning feature-length films, it is a good practice to check the GW Library System’s Media Catalog for copies of those films, even if students might be accessing them in other ways. Allowing multiple means of materials access is a cornerstone principle of universal design.
GW Libraries offer both in-person reserve arrangements as well as electronic reserves that students can access through Blackboard.
When placing a film on reserve, always indicate that you require that item to be closed captioned. You should make this indication in the Comments area on the Media Reserves Request Form.
- Request DSS Closed Captioning Assistance
If you are teaching a student who receives captioned media as an approved accommodation, and you are unable to secure captioned copies of your multimedia materials (or you are not able to add captions manually yourself), please submit a DSS Closed Captioning Request for assistance. As this form instructs, you will also need to send your video(s) to DSS either via Dropbox or directly to the dssat
 gwu [dot] edu (dssat[at]gwu[dot]edu) email address.
gwu [dot] edu (dssat[at]gwu[dot]edu) email address.- Audio Description Video Resources
In order to ensure full accessibility to video content, particularly for blind students, you should search for versions that contain full audio descriptions.
The Audio Description Network, an initiative of the American Council of the Blind, offers an extensive list of video titles that contain audio descriptions. This list includes titles that are currently in theaters through DVD formats and a variety of video streaming services.
Of particular interest will likely be the Audio Description Network’s list of Netflix video titles, which is updated twice weekly.
Communication Access
Upon student request, we will provide an American Sign Language (ASL) interpreter or Communication Access Real-time Translation (CART) transcriber for any real-time courses.
If you have an interpreter assigned to your class, they will reach out to introduce themselves to you before the semester starts. Typically, there will be two people assigned to interpret all content that happens during your class. This means they will sign what you and other students say and, if necessary, voice for the student using sign language. The interpreters will most likely sit at the front of the room – close to a screen or you – and will rotate on and off with each other throughout the duration of the class. Please make sure there is adequate space for them. Each interpreter is different, so if you have questions at any point during the course, please feel free to ask and they will be happy to explain their process.
If you have a transcriber assigned to your class, they will reach out to introduce themselves to you before the semester starts. Typically, there will be two people assigned to transcribe all content that happens during your class. This means that they will live caption all things said by you and other students. The transcribers will find a place in the room that is best for them to both hear and see any material presented. Please make sure there is adequate space for them. Each transcriber is different, so if you have questions at any point during the semester, please feel free to ask and they will be happy to explain their process.
We will reach out to instructors to discuss best practices in utilizing interpreting and transcribing services in the virtual classroom setup. If you have any questions, please contact our Assistive Technology team at dssat gwu [dot] edu (dssat[at]gwu[dot]edu).
gwu [dot] edu (dssat[at]gwu[dot]edu).
Service Animals
A service animal is permitted on campus grounds and within university buildings and housing. This practice follows Titles II and III of the American with Disabilities Act, as amended (ADA), and the Fair Housing Act (FHA).
Federal regulations define service animals as dogs, or in some cases, miniature horses, that are trained to do work or perform tasks for a person with a disability, including a physical, sensory, psychiatric, intellectual, or other mental disability. Tasks performed can include, among other things, pulling a wheelchair, retrieving dropped items, alerting a person to a sound, reminding a person to take medication, and pressing an elevator button.
An animal that meets this definition, is considered a service animal regardless of whether or not the animal has received formal training through an agency. A service animal is a working animal, not a pet.
Other species of animals, whether wild or domestic, trained or untrained, are not service animals for the purposes of this definition. The work or tasks performed by a service animal must be directly related to the disability of the person who needs the service animal’s assistance.
A student is not required to submit an accommodation request to bring a service animal into a university building, with the exception of University housing.
See also: Emotional Support Animal Guidance, Service Animals in Training, and Service Animals in Laboratories
Frequently Asked Questions
- Does a service animal have to be on a leash?
It depends. Service animals must be under control, which means harnessed, leashed, or tethered unless the device interferes with the service animal’s work or the individual’s disability prevents using the device. In that case, the individual must maintain control through voice, signal, or other effective controls.
- When can service animals be excluded or removed?
Service animals are allowed in public facilities. If a particular service animal is out of control and the handler does not take effective action to control it, or if it is not housebroken, that animal may be excluded or asked to be removed from the premises. Service animals may be excluded from certain areas where the animal’s presence may compromise a sterile environment. In teaching labs where hazardous materials may harm a service animal, the instructor of record should have an interactive conversation about the hazards with any student accompanied by a service animal. If an animal is excluded, the individual with a disability is given the opportunity to participate in the service, program, or activity without having the service animal on the premises.
- What can University affiliates ask to determine if an animal is a service animal?
The University at large will not ask about the nature or extent of a person’s disability to determine whether a person’s animal qualifies as a service animal. However, when it is not readily apparent that an animal is a service animal, members of the University community may make two inquiries to determine whether the animal qualifies as a service animal, which are:
- Is the dog a service animal required because of a disability, and;
- What work or task has the dog been trained to perform?
- Can service animals be any breed of dog?
Yes. The ADA does not restrict the type of dog breeds that can be service animals.
- Can individuals with disabilities be refused access to a facility based solely on the breed of their service animal?
No. A service animal may not be excluded based on assumptions or stereotypes about the animal's breed or how the animal might behave. However, if a particular service animal behaves in a way that poses a direct threat to the health or safety of others, has a history of such behavior, or is not under the control of the handler, that animal may be excluded. If an animal is excluded for such reasons, staff must still offer their goods or services to the person without the animal present.
- Do service animals have to wear a vest or patch or special harness identifying them as service animals?
No. The ADA does not require service animals to wear a vest, ID tag, or specific harness.
- My city / college offers a voluntary registry program for people with disabilities who use service animals and provides a special tag identifying the dogs as service animals. Is this legal under the ADA?
Yes. Colleges and other entities, such as local governments, may offer voluntary registries. Many communities maintain a voluntary registry that serves a public purpose, for example, to ensure that emergency staff know to look for service animals during an emergency evacuation process. An entity may not, however, require that a dog be registered as a service animal as a condition of being permitted in public places. This would be a violation of the ADA.
Reference:
US Department of Justice. (2015). Frequently Asked Questions about Service Animals and the ADA.